一、松下摄像机收音设备如何连接
松下摄像机收音设备如何连接
松下摄像机收音设备如何连接
松下摄像机是专业摄影师们常用的拍摄设备之一。它以其卓越的画质和功能而闻名。然而,拍摄视频时,除了图像质量,音频质量同样重要。因此,连接适当的收音设备对于获得高质量的音频是必要的。本文将介绍如何将收音设备与松下摄像机成功连接。
1. 了解松下摄像机的音频输入接口
在连接收音设备之前,首先需要了解松下摄像机上的音频输入接口。松下摄像机通常提供不同类型的音频输入接口,其中包括:
- 麦克风输入接口
- 线性输入接口
- XLR接口
根据自己的需求,选择适合的音频输入接口。
2. 选择合适的收音设备
选择合适的收音设备是保证音频质量的关键。根据你的录音需求和预算,选择一个高品质的麦克风或音频录音设备。常见的选择包括:
- 麦克风
- 无线麦克风系统
- 传统录音设备
确保你的收音设备与松下摄像机的音频输入接口兼容。
3. 连接麦克风到松下摄像机
如果你选择了麦克风作为你的收音设备,按照以下步骤连接麦克风到松下摄像机:
- 将麦克风的输出线插入松下摄像机的麦克风输入接口。
- 确保插头牢固连接。
- 调整麦克风的音量,确保音频水平适当。
- 测试录音功能,确保松下摄像机成功接收到麦克风的音频。
4. 连接无线麦克风系统到松下摄像机
无线麦克风系统是许多摄影师和记者使用的一种方便的选项。下面是将无线麦克风系统连接到松下摄像机的步骤:
- 将无线麦克风系统的接收器通过线缆连接到松下摄像机的音频输入接口。
- 确保连接牢固可靠。
- 打开无线麦克风系统的发射器和接收器,并进行配对。
- 通过摄像机的菜单设置,选择音频输入源为无线麦克风系统。
- 进行必要的音频测试,确保松下摄像机成功接收到无线麦克风系统的音频信号。
5. 连接传统录音设备到松下摄像机
如果你想使用传统的录音设备进行音频录制,以下是将传统录音设备连接到松下摄像机的步骤:
- 将传统录音设备的输出线连接到松下摄像机的线性输入接口或XLR接口。
- 根据需要,使用适当的转换器或适配器。
- 确保连接安全可靠。
- 根据录音设备的要求设置摄像机的音频参数。
- 进行测试,确保松下摄像机成功接收到传统录音设备的音频信号。
总结
通过连接适当的收音设备到松下摄像机,你可以获得高质量的音频录制。选择合适的音频输入接口,选择适合的收音设备,并正确地连接它们到松下摄像机,这些步骤都将对最终的音频质量产生重要影响。不同的场景可能需要不同的收音设备,所以确保你理解你的需求,并选择适当的设备和连接方法。
二、小蚁摄像机如何连接电脑实现远程监控
小蚁摄像机作为一款性价比极高的智能摄像头产品,凭借其出色的拍摄性能和便捷的操控方式,深受广大用户的喜爱。那么,小蚁摄像机如何连接电脑实现远程监控呢?下面我们就来详细介绍一下。
小蚁摄像机连接电脑的方法
要将小蚁摄像机连接到电脑上,需要遵循以下几个步骤:
- 首先,下载并安装小蚁摄像机对应的手机APP,如"小蚁云台"等。
- 然后,将小蚁摄像机通过数据线连接到电脑上。
- 接下来,在电脑上打开小蚁摄像机的手机APP,选择"电脑端"功能,即可实现将摄像头画面传输到电脑上。
- 最后,您还可以通过手机APP对小蚁摄像机进行远程控制,如调整角度、设置监控计划等。
小蚁摄像机连接电脑的优势
将小蚁摄像机连接到电脑上,可以带来以下几大优势:
- 实现远程监控:您可以在任何地方通过电脑查看摄像头实时画面,大大提高了监控的便利性。
- 扩展存储空间:电脑拥有更大的存储空间,可以将摄像头拍摄的视频文件保存在电脑上。
- 提升画质体验:通过电脑显示器观看,画面会更加清晰流畅,观看体验更佳。
- 增强操控功能:电脑端提供更丰富的控制选项,如云台控制、录像设置等,满足更多个性化需求。
总之,将小蚁摄像机连接到电脑上,不仅可以实现远程监控,还能大幅提升使用体验。相信通过本文的介绍,您一定能轻松掌握小蚁摄像机连接电脑的方法。感谢您的阅读,希望本文对您有所帮助!
三、松下磁带摄像机连接电脑线?
方法、使用数据线
1、第一,将摄像机与电脑用USB接口连接好,并且把摄像机的电源开关打开。
2、在“我的电脑”中就应该发现新的硬件,双击该图标。
3、出现对话框,选中【存储】,再为它选取个储存位置(可以通过浏览键选定),确定保存即可。
四、松下摄像机怎样连接电脑进行直播?
要将松下摄像机连接到电脑并进行直播,需要以下步骤:
1. 将摄像机连接到电脑
使用摄像机的USB接口将摄像机连接到电脑上。确保USB连接正确,并检查摄像机是否已正确连接到电脑。
2. 安装驱动程序
在电脑上安装摄像机的驱动程序。驱动程序是用于将摄像机与电脑连接起来的应用程序。在摄像机网站上查找适用于你的操作系统的驱动程序,并下载安装。
3. 设置摄像机
在摄像机上设置选项,包括调整摄像机参数、设置视频输出选项等。确保摄像机已正确设置,并选择适合直播需求的选项。
4. 启动直播应用程序
启动直播应用程序,例如OBS、FFmpeg、Chromecast等。这些应用程序可以将视频流从摄像机输出到电脑,并允许用户在电脑上进行直播。
5. 开始直播
启动直播应用程序,并开始进行直播。用户可以通过电脑屏幕或其他直播应用程序观看直播。
请注意,在进行直播时,用户需要确保他们的设备与网络连接正常,并且有足够的带宽来传输视频流。此外,用户还需要确保他们的设备在直播时不会遭受任何损坏或损坏,以确保视频质量。
五、小米摄像机电脑连接全攻略:轻松实现远程监控
小米摄像机作为智能家居中的重要组成部分,凭借其出色的性能和便捷的操作,广受消费者的青睐。其中,将小米摄像机连接到电脑上,可以实现远程监控等功能,为用户的生活带来更多便利。那么,如何将小米摄像机连接到电脑上呢?下面就为大家详细介绍。
准备工作
在开始连接之前,我们需要准备好以下几样东西:
- 一台小米摄像机
- 一台电脑(Windows或macOS系统均可)
- 小米 Home 应用程序(可在手机应用商店下载)
- 稳定的网络环境
连接步骤
有了以上准备,我们就可以开始将小米摄像机连接到电脑上了。具体步骤如下:
- 打开小米 Home 应用程序,登录您的小米账号。
- 在应用程序中找到您的小米摄像机,点击进入设备页面。
- 在设备页面中,找到"远程监控"选项,点击进入。
- 按照页面提示,扫描二维码或输入设备序列号,即可完成连接。
- 连接成功后,您就可以在电脑上远程查看小米摄像机的实时画面了。
注意事项
在使用小米摄像机远程监控时,需要注意以下几点:
- 确保您的电脑和小米摄像机处于同一个网络环境下,否则可能无法连接。
- 如果遇到连接失败的情况,可以尝试重启小米摄像机或电脑,或者检查网络环境是否稳定。
- 为了保护隐私,请不要将小米摄像机置于隐私区域,并注意合理使用。
通过以上步骤,相信您已经成功将小米摄像机连接到电脑上,实现远程监控功能。如果您在使用过程中还有任何疑问,欢迎随时与我们联系。感谢您的阅读,祝您生活愉快!
六、摄像机怎么连接电脑?
每个摄像机都又一个数据线,把一头接摄像机,一头链接电脑主机就可以,有些有可能会需要安装驱动程序。
七、如何使用360摄像机直接连接电脑进行实时监控
引言
随着科技的不断进步,智能家居设备越来越受到人们的欢迎。其中,360摄像机成为了实现家庭安全监控的重要工具之一。而让人们更加方便的是,通过直接连接电脑,我们可以实时监控家中的情况,保护我们的财产和家人安全。
准备工作
在连接360摄像机之前,我们需要先完成一些准备工作:
- 选择合适的360摄像机型号:市场上有许多种类型的360摄像机可供选择,我们需要根据自己的需求和预算来选择合适的型号。
- 购买合适的摄像头支架:为了更好地安装摄像机,我们需要购买一个合适的摄像头支架,以便将摄像机固定在我们所需的位置。
- 安装摄像机:按照使用说明书的指引,将摄像机安装在我们所需的位置,并确保摄像机与电源适配器的连接正确无误。
- 连接电脑:接下来,我们需要通过电缆将摄像机和电脑进行连接。不同型号的摄像机可能需要不同类型的电缆,比如USB连接线或者网线等。
连接摄像机到电脑
完成了准备工作后,我们就可以开始连接摄像机到电脑了:
- 通过USB连接线:如果我们的摄像机支持通过USB接口连接电脑,那么我们只需要将USB连接线的一端插入摄像机的USB接口,另一端插入电脑的USB接口即可。
- 通过网线连接:如果摄像机没有USB接口,而是采用了网线连接方式,我们需要将一端连接到摄像机的网络接口,另一端插入电脑的网络接口。
设置与监控
一旦完成摄像机与电脑的连接,我们就可以开始设置和监控了:
- 安装相关软件:很多360摄像机品牌都提供了专属的监控软件,我们需要根据摄像机的型号去官方网站上下载并安装对应的软件。
- 进行网络设置:在软件中,我们需要进行一些简单的网络设置,比如设置IP地址、端口号和密码等,以便电脑可以与摄像机正常通信。
- 实时监控:完成设置后,我们就可以通过软件实时监控摄像机拍摄到的画面了。无论是在家还是在外,只要我们的电脑和摄像机处于同一网络环境中,我们就可以随时观看家中的情况。
总结
通过上述步骤,我们可以轻松地将360摄像机直接连接到电脑,实现实时监控。无论我们是否在家,都可以随时查看家中的情况,确保家人和财产的安全。让我们保持安全意识,利用科技的力量为我们的家庭带来更多的便利和安全。
感谢您阅读本文,希望通过本文能够帮助您了解使用360摄像机直接连接电脑进行实时监控的方法,并为您的家庭安全提供有价值的参考和指导。
八、小蚁摄像机电脑版使用指南:轻松连接电脑实现远程监控
对于喜欢自己动手的用户来说,小蚁摄像机无疑是一款非常不错的选择。作为一款智能家居设备,它不仅能提供高清影像,还能远程手机监控,极大地方便了用户的日常生活。但是,很多用户可能还不知道,小蚁摄像机除了移动端APP之外,也提供了电脑版软件,让用户能在电脑上更好地管理和浏览监控画面。那么,小蚁摄像机电脑版到底有哪些功能?如何安装使用?让我们一起来了解一下吧。
小蚁摄像机电脑版特点
与小蚁摄像机移动端APP相比,电脑版软件具有以下几个方面的优势:
- 操作更加友好,界面更加清晰,便于用户查看监控画面
- 支持多屏分屏显示,可同时监控多个摄像头
- 支持录像回放和截图保存等功能,方便用户查看历史监控记录
- 支持云存储服务,可将监控数据安全存储在云端
- 支持自定义报警设置,当有异常情况发生时会及时通知用户
如何安装小蚁摄像机电脑版软件
想要使用小蚁摄像机电脑版软件,用户需要先下载并安装相应的客户端软件。下面是具体的安装步骤:
- 登录小蚁摄像机官网,在软件下载页面找到电脑客户端程序并下载
- 下载完成后双击安装程序,按照提示完成软件的安装
- 安装完成后,使用小蚁账号登录即可开始使用电脑版软件
小蚁摄像机电脑版使用技巧
安装好小蚁摄像机电脑版软件后,用户可以通过以下几个技巧来更好地使用它:
- 合理安排摄像头,合理分屏可以提高监控效率
- 设置好报警参数,及时获取异常信息并作出响应
- 定期查看历史录像,及时发现问题并采取相应措施
- 开启云存储功能,将重要监控数据安全备份
总的来说,小蚁摄像机电脑版为用户提供了一个更加专业和全面的监控解决方案。通过合理使用电脑客户端,用户不仅可以更便捷地查看监控画面,还能对监控数据进行管理和分析,为家庭或者办公场所提供更加安全可靠的保护。希望通过本文的介绍,大家能更好地了解和使用小蚁摄像机电脑版软件。感谢您的阅读!
九、网络摄像机和电脑连接
网络摄像机和电脑连接
在现代生活中,网络摄像机已经成为人们日常生活中不可或缺的一部分。通过网络摄像机,我们可以远程监控家庭、办公室、甚至是宠物。但是,要想充分利用网络摄像机的功能,首先需要将其与电脑进行连接。
在本文中,我们将探讨如何正确地连接网络摄像机和电脑,并介绍一些常见的连接方法。
连接方法一:使用网线连接
一种常见且稳定的网络摄像机和电脑连接方法是通过网线连接。首先,确保你的网络摄像机和电脑都具有网线接口。然后,使用网线将网络摄像机和电脑连接起来。在连接之前,你需要确保你的电脑已经连上了局域网。
一旦网络摄像机和电脑通过网线连接成功,你可以通过网络设置来配置摄像机,或是使用特定软件来查看摄像头画面。
连接方法二:使用Wi-Fi连接
另一种常见的连接方法是通过Wi-Fi连接网络摄像机和电脑。这种方法更加灵活,不需要通过网线来连接设备。首先,确保你的网络摄像机和电脑都支持Wi-Fi连接功能。
在设备支持的情况下,你可以通过网络设置向导来完成网络摄像机和电脑的Wi-Fi连接。在连接过程中,需要注意选择正确的Wi-Fi网络并输入正确的密码。一旦连接成功,你就可以通过无线网络来实现网络摄像机和电脑的连接。
连接方法三:使用USB连接
除了网线连接和Wi-Fi连接外,还可以通过USB连接来实现网络摄像机和电脑之间的连接。这种连接方式简单快捷,适用于一些需要临时连接的场景。
要使用USB连接,首先需要确保你的网络摄像机和电脑都有可用的USB接口。然后,使用USB数据线将网络摄像机和电脑连接起来。在连接成功后,你可以通过电脑上的软件来监控和配置网络摄像机。
总结
无论是通过网线连接、Wi-Fi连接还是USB连接,都可以实现网络摄像机和电脑之间的连接。在选择连接方法时,需要根据实际情况和需求来进行选择。希望本文对你正确连接网络摄像机和电脑有所帮助!
十、监控摄像机怎样和电脑显示器连接?
你好:摄像机后面为扣九头,另外一端可为莲花头显示器为VGA接口它们两个没发直接连接如果你想监控图象在显示器上显示的话,建议你可以利用电视盒来实现.连接方式:摄象机连接电视盒的AV接口(莲花头),显示器连接电视盒的VGA接口.在用电视盒的遥控板设置成AV显示就可以了.电视盒一般是100多元就能买到监控区域为长60米*宽15米的话,摄像机建议用枪式摄像机,镜头要用大一点的.

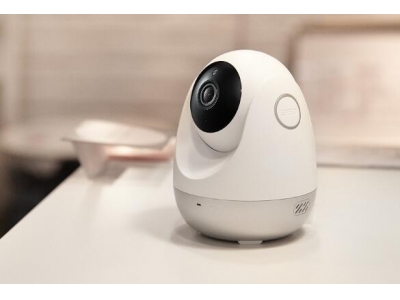
 发布于
2024-05-08
发布于
2024-05-08