一、pnp网络摄像机说明书?
1/5摄像头用网线连上路由器,通电,电脑也连接在同一路由并安装客户端软件。2/5用摄像头的搜索工具搜索到摄像头IP,把该IP改成与路由器同一网段保存。3/5之后在IE栏输入该摄像头IP进入WEB端界面进行简单设置。4/5进入路由进行端口映射,若摄像头是P2P功能的,此步可以省略。5/5手机安装客户端软件打开上网功能,输入摄像头提供的ID和密码即可正常远程访问。
二、pnp网络摄像机设置?
1/5摄像头用网线连上路由器,通电,电脑也连接在同一路由并安装客户端软件。2/5用摄像头的搜索工具搜索到摄像头IP,把该IP改成与路由器同一网段保存。3/5之后在IE栏输入该摄像头IP进入WEB端界面进行简单设置。4/5进入路由进行端口映射,若摄像头是P2P功能的,此步可以省略。5/5手机安装客户端软件打开上网功能,输入摄像头提供的ID和密码即可正常远程访问。
三、PnP网络摄像机怎么连接手机?
1
/5
摄像头用网线连上路由器,通电,电脑也连接在同一路由并安装客户端软件。
2
/5
用摄像头的搜索工具搜索到摄像头IP,把该IP改成与路由器同一网段保存。
3
/5
之后在IE栏输入该摄像头IP进入WEB端界面进行简单设置。
4
/5
进入路由进行端口映射,若摄像头是P2P功能的,此步可以省略。
5
/5
手机安装客户端软件打开上网功能,输入摄像头提供的ID和密码即可正常远程访问。
四、飞利浦网络摄像机说明书?
1.开机和关机。按一下电源键,指示灯和屏幕亮起表示开机,在开机后的任何情况下,长按电源键约2秒后屏幕关闭表示关机。
2.功能键使用。在开机键进入待机模式后,可以按拍照键、录音键、摄像键选择自己想要的模式。只要按一下摄像键,机器会自动进入录像状态,再按一下即可停止录像。按下录音键机器立即录音。
五、ajhua网络摄像机说明书?
2步骤/方法
31.
4将摄像机接上电源,插上网线(如果您的网络环境只有一条网线,请先去购买个路由器,分出一条网线给摄像机即可)。我们已将大部分设置帮您设置好,您只需对您的路由器进行设置即可。
52.路由器有很多牌子,我们这里用的是TP-LINK的路由器。
63.首先下载安装摄像机驱动。
74.运行IpcamUT在出现的界面右下角点击刷新,我们会看到行序列号、版本、IP地址。
85.点击IP地址设定默认是DHCP获得IP地址,选择指定IP地址,在IP地址处设置摄像机IP地址,我这里的给它输入192.168.1.188,注意这里是您根据您自己的实际情况输入。
96.在网关处输入您的网关,(如果您不知道您的网关,可以点击“开始”-“运行”输入“cmd”确认,在命令提示符窗口下输入“ipconfig”回车,DefaultGateway后面就是您的网关,我这里是192.168.1.1,于是我将摄像机网关设定成这个,注意这里也是您根据您自己的实际情况输入。)
107.现在我们进入路由器进行设置,大家看到我这里的网关是192.168.1.1,这也就是我这里路由器的地址。
118.打开一个浏览器窗口,在地址栏输入192.168.1.1回车。
129.在弹出的对话框中输入用户名和密码(如果您不知道您的路由器的用户名和密码,您可以看下路由器说明书或是询问其他人,现在市场的路由器如果您没有对它进行设置的话默认的用户名是admin密码是admin)
1310.打开路由器的OS,点击“转发规则”-“虚拟服务器”(虚拟服务器定义了广域网服务端口和局域网网络服务器之间的映射关系,所有对该广域网服务端口的访问将会被重定位给通过IP地址指定的局域网网络服务器。)
1411.设置服务端口“80”,IP地址“192.168.1.188”,协议“TCP”,启用。(因为摄像机http埠号通讯端口为80端口,所以我们必须在路由器建立这个映射)
1512.设置服务端口“9001”,IP地址“192.168.1.188”,协议“UDP”,启用。(因为摄像机摄像机通讯埠号端口为9001端口,所以我们必须在路由器建立这个映射)
1613.保存即可。
1714.新开一个浏览器,在地址栏输入“netman”加上您的“序列号”加上“.
183322.org”。例如您的序列号是“123456”那么您输入的就是“netman123456.
193322.org”回车即可。
2015.在弹出的输入用户名和密码对话框中输入您的序列号,密码是初始密码123456进入摄像机可以对它进行一系列的设置,查看摄像机点击左上角上面那个睁开的眼睛的ActiveX,弹出摄像机屏幕(如果您的浏览器阻止该窗口的弹出请设置允许弹出),提示下载安装摄像机控件,点击安装即可。
21注意事项
22本教程必须满足条件,您必须能够进路由器,这样才能进行建立路由器映射的操作。那么根据您的情况,参照本教程进行设置。
六、wifi网络摄像机连接说明书?
操作方法如下:
第一,先打开WiFi网络摄像机开关按钮,等待摄像机程序启动。这个过程当中,有指示灯指示操作,一般显示为红灯或者蓝灯,具体的以方案上的设计为标准。红灯/蓝灯慢闪表示进入了待机状态,就可以开始下一步操作了。如果你不知道现在摄像机处于什么状态,可以找到复位键,长按直到指示灯灭掉即可复位。
第二,用手机扫描说明书二维码。一般用户喜欢运用微信扫描二维码,这里是不能直接下载对应视频APP的。如果你用微信扫描,那么可以点击右上角三个小点,选择在浏览器打开,这样就可以顺利下载好APP了。当然,你也可以直接用UC浏览器或者品牌手机自带的浏览器的扫一扫,扫描说明书二维码下载对应的软件。如果版本有更新,需要更新到最新的版本。
第三,打开手机设置,在WiFi栏找到机器发出的WiFi热点信息,点击连接上。当然,如果APP要求联网注册账户,那么就可以提前操作这一步,毕竟机器自带的WiFi热点信号是无法连接网络的。
第四,打开摄像机视频APP软件,选择联网的摄像机或者是热点模式连接,这样就可以成功看到摄像机配置成功了。如果你需要远程监控的话,在app设置里面找到WiFi连接配置,选择本地WiFi名称,输入密码,等待设置程序运行之后即可实现远程监控。
第五,如果你手机配置摄像机app需要一步到位的话,可以选择快速配置。直接选择本地路由器WiFi名称,然后输入密码,等待即可。这个过程不超过三分钟,只需要等待即可。
七、青青子木网络摄像机说明书?
青青子木网络摄像机使用说明书,包括以下几个部分:
1. 使用前的准备:准备网络环境和电源接口,安装APP并注册账号,确保摄像机与APP的连接稳定。
2. 摄像机设置:按照说明将摄像机与APP进行配对,并根据需要进行防盗设置、视频录制和远程观看等操作。
3. 视频观看:用户可以通过APP来远程观看视频,了解家中情况,并进行拍照、截图等操作。
4. 报警提醒:摄像机支持移动侦测和警报功能,用户可以通过APP来接收警报和设置警报参数。
5. 维护和更新:用户需要定期查看并清理摄像机镜头,以及根据需要对APP进行升级和更新。
该说明书详细介绍了青青子木网络摄像机的使用方法和操作流程,并提供了一些使用技巧和建议,有助于用户更好地使用和维护该产品。
八、引弘泰智能网络摄像机说明书?
1. 摄像机电源。
在拍摄新闻或其他外景时,一般要使用直流电池作电源。拍摄前应把所需电池充好电,并多带几块备用。
按说明书二块 NP-1B 电池 M3A 摄像机可工作一小时,一块 NP-1B 电池可供 DXC-537 工作一小时,但有时由于电池使用时间长,蓄电能力下降,可能不会用太久,要根据经验,做好准备,较远的地方拍摄应带上充电器。室内拍摄,时间较长,位置又可固定不动,可用交流供电。
当电池不足时,寻像器上的 “ BATTRY ”会闪烁告警。当继续使用到低于一定值时会自动关机。
2. 话筒:
有时在拍摄新闻节目或课堂实况录像情况下,需要同期录音,就要使用话筒。
摄像机与被摄对象较近的情况下,话筒可以直接安装在摄像机上。
话筒也可以由采访者拿在手中,为了便于活动,需要一根长电缆线(话筒线)。要注意话筒的位置。如果是会议或课堂实况,话筒也可固定在被摄人物前,这时需要支话筒支架。
有些摄像机机内没有话筒电源,如 M3A ,这时必须用话筒电池,原装的 C-74 话筒电池较贵,可用钮扣电池代替。注意安装时,不要让弹簧与正极接触。打开话筒开关,红灯亮一下,说明正常,否则要重新安装。
现在有的摄像机内有内藏话筒,也可以外接话筒,并且有话筒电源,使用时较方便,只要把话筒电源开关打开即可。
3. 摄像机电缆。
连接摄像机和录像机的多芯电缆有 14 芯, 26 芯等,不要忘带,最好能检查完好。用视频线、音频线连接,则用手动控制录像机的启停。
4. 三脚架。
在教学片或其他专题片拍摄中,最好使用三脚架,这样拍出的图像更平稳。新闻一般不用。要带上与摄像机配套的托板。(三脚架高度的调整,水平的调整,水平、垂直转动的锁扣)
5. 录像机及磁带。
录像机也需要电池,要准备充分。磁带要够用。并注意检查是否带防抹安全帽。如果无安全帽,则录像机不记录。最好在出发前试录一下。
6. 彩色监示器。
为了保证拍摄画面色彩的正确,有时需带上一个便携小监示器,以检查录制的效果(如《爱的奉献》中夜景)。一般情况下可不用。
7. 照明设备。
新闻灯有直流供电和交流供电两种。直流供电时间短,交流供电的使用起来不方便,需要用电缆盘。注意电缆盘上的插头最好是活动的,以防有些插座插不下去。
行前应检查新闻灯管是否损坏,如到远的地方,应带上几支备用灯管及保险丝、电工工具。
注意不要把电源接错,打灯时按顺序开关,开启时不要对着人。
九、360智能摄像机说明书
360智能摄像机说明书
智能摄像机是当今智能家居的重要组成部分,不仅可以帮助用户监控家庭安全,还能提供诸如远程控制、智能识别等便利功能。360智能摄像机作为一款颇受欢迎的产品,其说明书中包含了许多重要信息,让我们一起来详细了解一下。
产品特点
- 高清画质:支持高清视频拍摄,让您可以清晰地观察监控画面。
- 远程控制:通过手机App,可以随时随地远程查看摄像头画面,保证家庭安全。
- 智能识别:具备智能识别功能,可以识别人脸、动作等信息,提供更加智能的监控体验。
- 云存储:支持云存储功能,录制的视频可以存储到云端,避免丢失。
- 夜视功能:具备夜视功能,可以在夜晚或光线较暗的环境下拍摄清晰的画面。
使用说明
在开始使用360智能摄像机之前,请确保您已经下载并安装了相应的App,并激活了设备。接下来,按照以下步骤进行操作:
- 安装摄像头:选择一个适合的位置,将摄像头固定安装好。
- 连接电源:将摄像头与电源适配器连接,接通电源。
- 连接网络:使用手机App连接摄像头所在的Wi-Fi网络。
- 添加设备:在App中添加摄像头设备,按照提示完成添加。
- 调整设置:根据个人需求调整摄像头的设置,如移动侦测、录像模式等。
注意事项
在使用360智能摄像机时,需要注意以下几点:
- 保护隐私:摄像头应当放置在合适的位置,避免侵犯他人隐私。
- 保持网络畅通:确保摄像头连接的网络稳定,以免影响监控效果。
- 定期维护:定期清洁摄像头镜头,保持画质清晰。
- 定期更新:保持摄像头固件和App版本更新,以获取最新的功能和修复bug。
常见问题解答
以下是一些使用中常见问题的解答:
- 无法连接网络:检查网络连接是否正常,重新设置网络连接。
- 画面模糊:可能是镜头脏了,清洁镜头即可。
- 无法识别人脸:检查摄像头位置是否正确,调整角度。
- 远程连接失败:检查网络设置,确保远程连接功能开启。
通过本说明书,您可以更好地了解360智能摄像机的使用方法和注意事项,确保您能够充分发挥其功能,为家庭安全和便利提供保障。
十、网络摄像机网络设置?
安装:摄像头安装好并不能马上使用,第一次需要连接电脑进行简单的设置,虽然包装提供了产品的驱动光盘,如果电脑没有光驱,所以只好去官网下载工具软件。
下载后安装,用附带的USB线缆连接到电脑,客户端会识别出设备,然后按照提示进行设置,设置的目的主要是让摄像头连上WiFi网络(才能通过网络监控),同步一下系统时间(录像和截图会保留准确的时间),并给摄像头设置密码(防止被别人偷窥)。
设置完毕后,拔掉USB线,等大概1分钟重启完毕,就可以通过客户端看到摄像头的监控画面了。配置:
前端:摄像机,支架传输系统:网线,交换机或路由器 后端:网络硬盘录像机(nvr),监视器

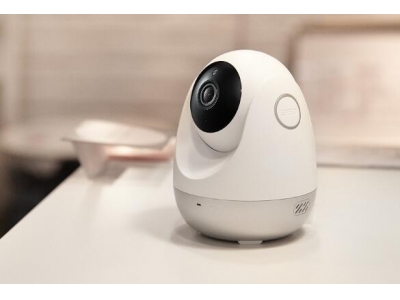
 发布于
2024-05-08
发布于
2024-05-08